Installation
Installation of Tomcat Server
You will be installing the Web server as an Windows service, so you should be logged on with system administrator rights. Before installing the web server, you need to have a JRE (Java Runtime Environment) of version 1.6.0_16 available. We recommend that you use the JRE located at our ftp server, ftp://ftp.pipechain.com/pub/Tools/Tomcat/
Tomcat is freeware. You can download the installer for the recommended version (6.0.20) from ftp://ftp.pipechain.com/pub/Tools/Tomcat/
-
Download (save) the jre-for-tomcat-1.6.0_16.zip. Extract the contents to a new folder.
-
Download (save) the apache-tomcat-6.0.20.exe file to your disk and then click the .exe file.
-
The welcome screen. Click Next.
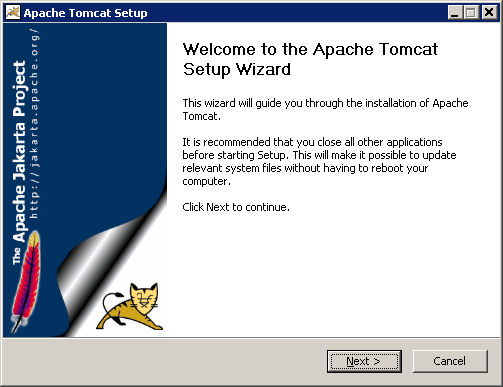
-
Accept the license agreement by clicking the I Agree button.
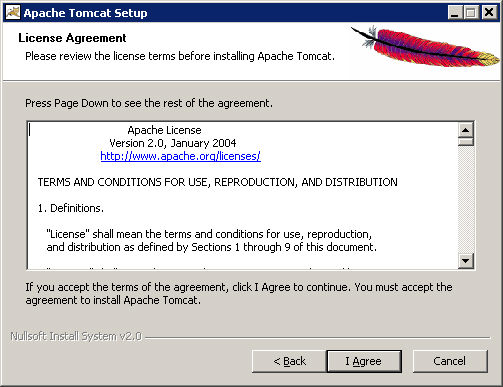
-
Change installation type to Full. Click Next.
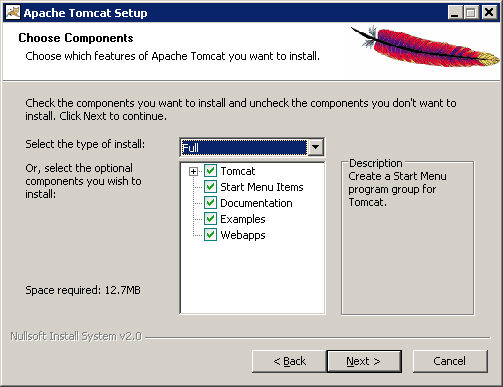
-
Write a search path or use the Browse button to choose a folder to install the software.
NOTE: No
blanks are allowed in the directory path. This means
that the names of folders and subfolders you want to install in cannot
contain any blanks!
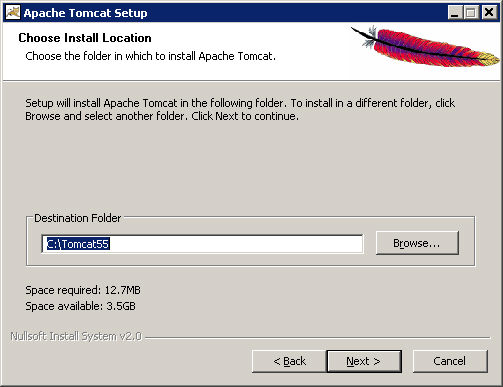
-
Set the port that Tomcat should use. Port 80 is the default port for HTTP. If you use another port (like the one suggested, 8080) you must state the port when accessing the web server. You can change this after the installation.
Using port 80; http://myserver/
Using any other port; http://myserver:myport/
Also select an administrator password (and optionally change the administrator user name) and make a note of it!
Click on the Next button.
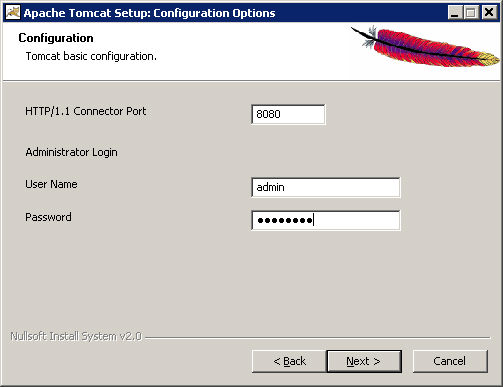
-
Last select the JRE folder in the folder that you created in step 1.
Click Install.
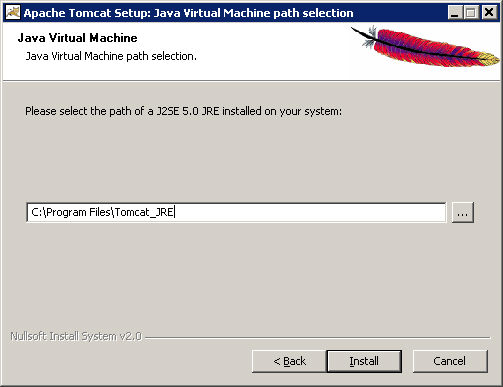
NOTE On
certain machines, The Tomcat installation fails on Windows XP and 2003,
producing the following error message : "failed to install tomcat5
service, Check your settings and permissions Ignore and continue anyway
(not recommended)]", even if you are actually logged under an admin
account.
This is due to that The %TEMP% and %TMP% env. variables are not properly
read from the environment by the installation program. By default, on
Windows XP, it will be set to a 'temp' sub-dir under your home directory.
* Workaround
To install the product successfully, you will need to change in "My
computer"->"Environment variables" the %TEMP% env. variable
to make it point to some other directory, like "c:\temp". When
you make this change, make a note of the setting before so that you can
set it back when the installation has been made.
-
Click on the Close button when the installation is completed (the window says “completed”, as in the picture).
-
Now you should be able to find the web page through a browser, http://localhost:8080. The port can be changed in the server.xml file in the conf directory of the Tomcat installation. If there is a firewall, the same port needs to be open for this type of communication between Internet and the machine with Tomcat.
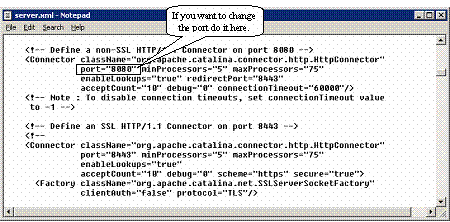
If SSL (Secure Sockets Layer) is going to be used, it can be configured in this file as well. You can read more about this on http://tomcat.apache.org/tomcat-5.5-doc/ssl-howto.html. By default port 8443 is used, https://localhost:8443. To be able to access tomcat without stating the port number in the URL you should use the standard port for https, 443, https://localhost.
NOTE
If you use SSL you will encrypt all
communication between the Tomcat and the user logging on to PipeChain.
If you plan to use SSL we recommend that you purchase a proper web server
certificate and import it into the keystore used by Tomcat. By doing this
you will prevent the Security Alert dialog asking the user to accept this
untrusted expired certificate. Certificates are issued by companies such
as Thawte
and VeriSign.
A certificate is only valid for one or two years and needs to be renewed
annually or semi annually.


